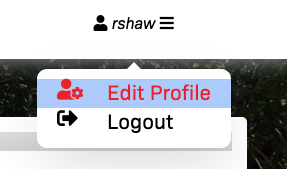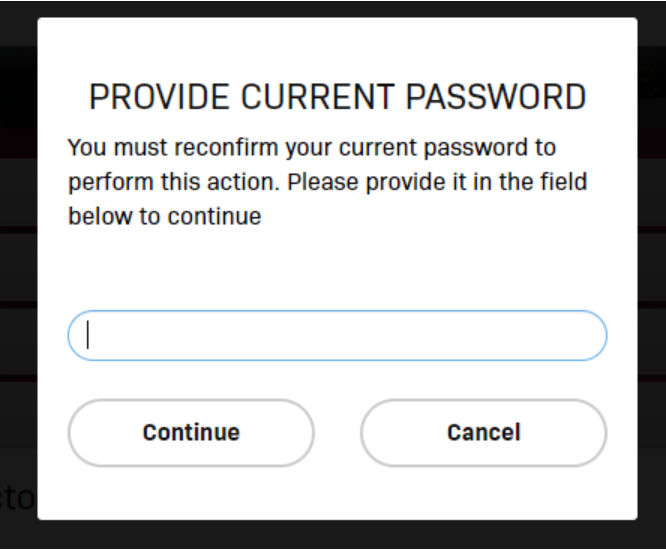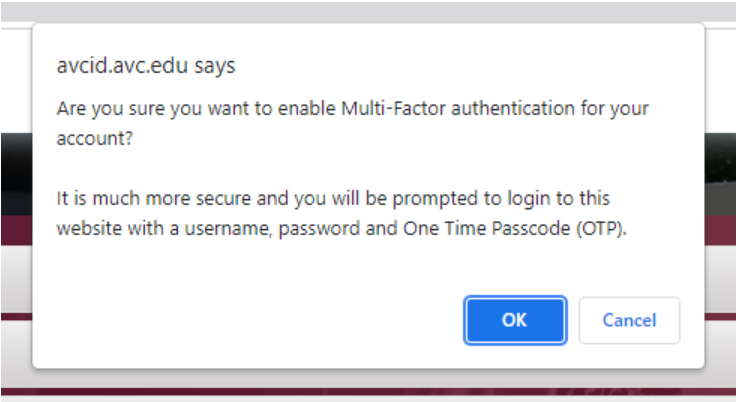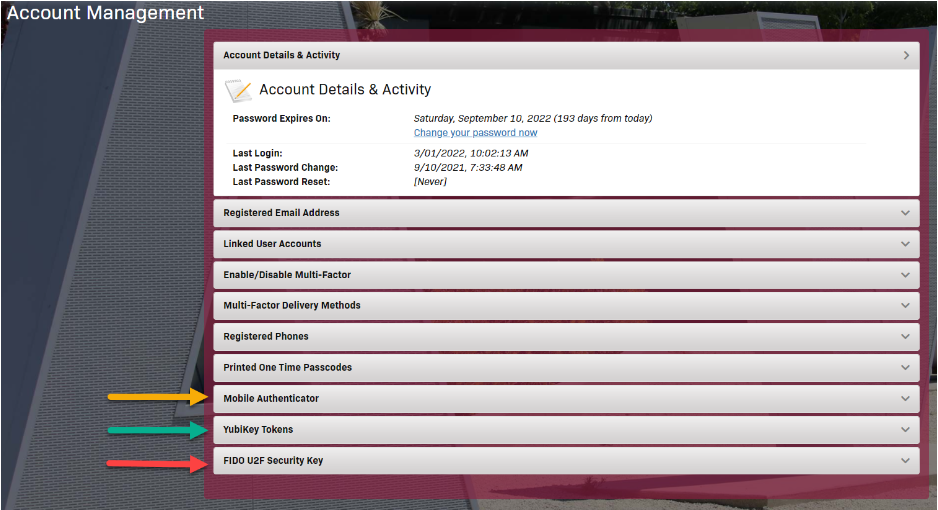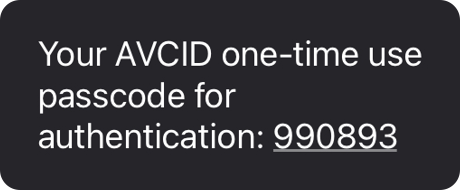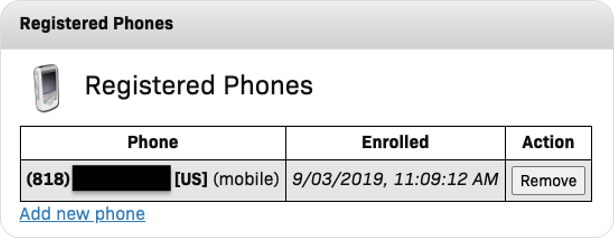Log into AVC ID at https://avcid.avc.edu.
Make sure you are on the Account Management screen, if you are on the Single Sign-On Portal screen click the 3bar menu and choose Edit Profile:
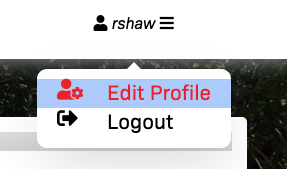
Click on Enable/Disable Multi-Factor menu item
Click the link titled “Enable Multi-Factor for my account” (red arrow points to link in image below)

A pop up window will open asking for your current AVC password.
Type in your current password then click the Continue button.
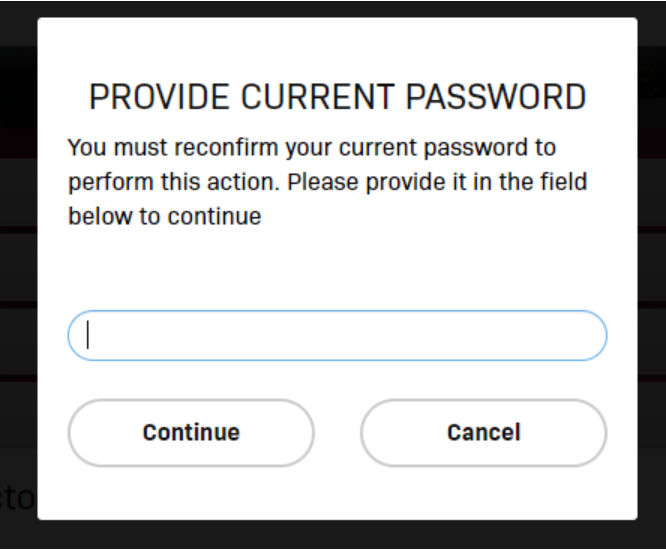
A dialog box will then appear asking if you are sure you want to enable Multi-factor authentication for your account.
Click the OK button to continue.
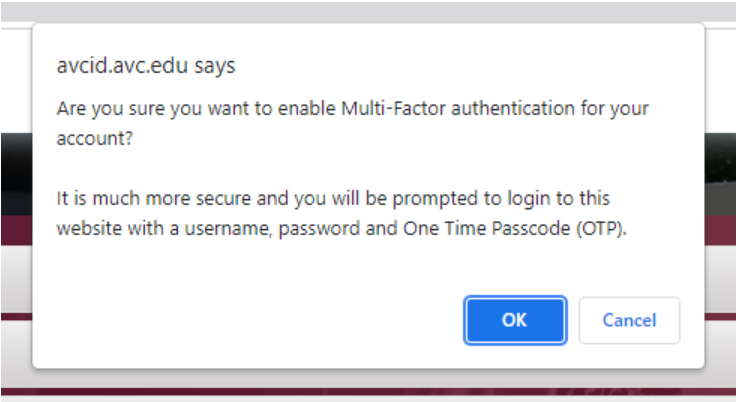
Use the Account Management screen to setup your chosen method of 2FA
The image below has arrows indicating the options
- Yellow arrow Mobile Authenticator - using an app on your mobile device
- Green arrow YubiKey Token - using a YubiKey fob with computer or device
- Red arrow FIDO U2F security key fob with computer or device
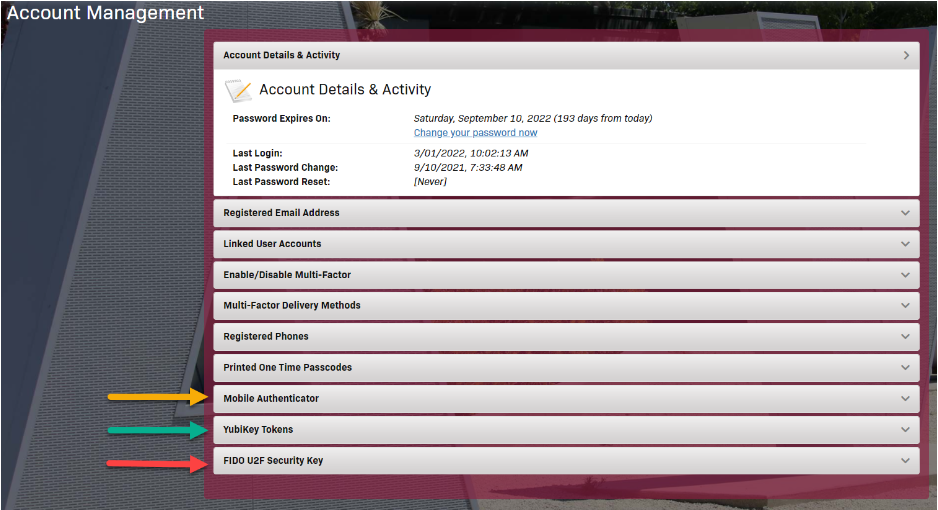
We've setup a google document, with all this information and more. Detailing how to set up each type of second authentication.